User Guide
For RoboticsAcademy users go to the Robotics Academy section.
For Unibotics users go to the Unibotics section.
1. Installation of Robotics Academy
Robotics Academy supports Linux (Ubuntu 18.04, 20.04, 22.04, 24.04 and other distributions), MacOS and Windows.
The installation of ROS, Gazebo, etc. has been greatly simplified, as all the required dependencies are already pre-installed in the Robotics Backend (RoboticsBackend).
Minimum System Requirements
- CPU: A 4-cored processor.
- RAM: 2 gb RAM.
- Memory: 20 gb of disk space.
Linux Users
-
Download Docker (minimum version of docker-py: 5.0.3).
-
Pull the current distribution of Robotics Academy and of Robotics Academy Database (currently version 5.6.2):
docker pull jderobot/robotics-database:latest
docker pull jderobot/robotics-academy:latest
-
In order to obtain optimal performance, Docker should be using multiple CPU cores. In case of Docker for Mac or Docker for Windows, the VM should be assigned a greater number of cores.
-
It is recommended to use the latest image. However, older distributions of Robotics Academy can be found here.
Windows Users
Windows users should choose WSL 2 backend Docker installation if possible, as it has better performance than Hyper-V.
-
Install WSL2. Here’s a link to the tutorial (minimum version of docker hub: 4.30.0).
-
Install Docker Desktop. Docker made an app for Windows users to adapt the user experience. You can download it from this link.
-
Enable Docker Desktop WSL integration: In order to wsl2 to recognise Docker, you need to enable it. For that, go to Docker Desktop -> Settings -> Resources -> WSL integration. Click on the check box and the slider.
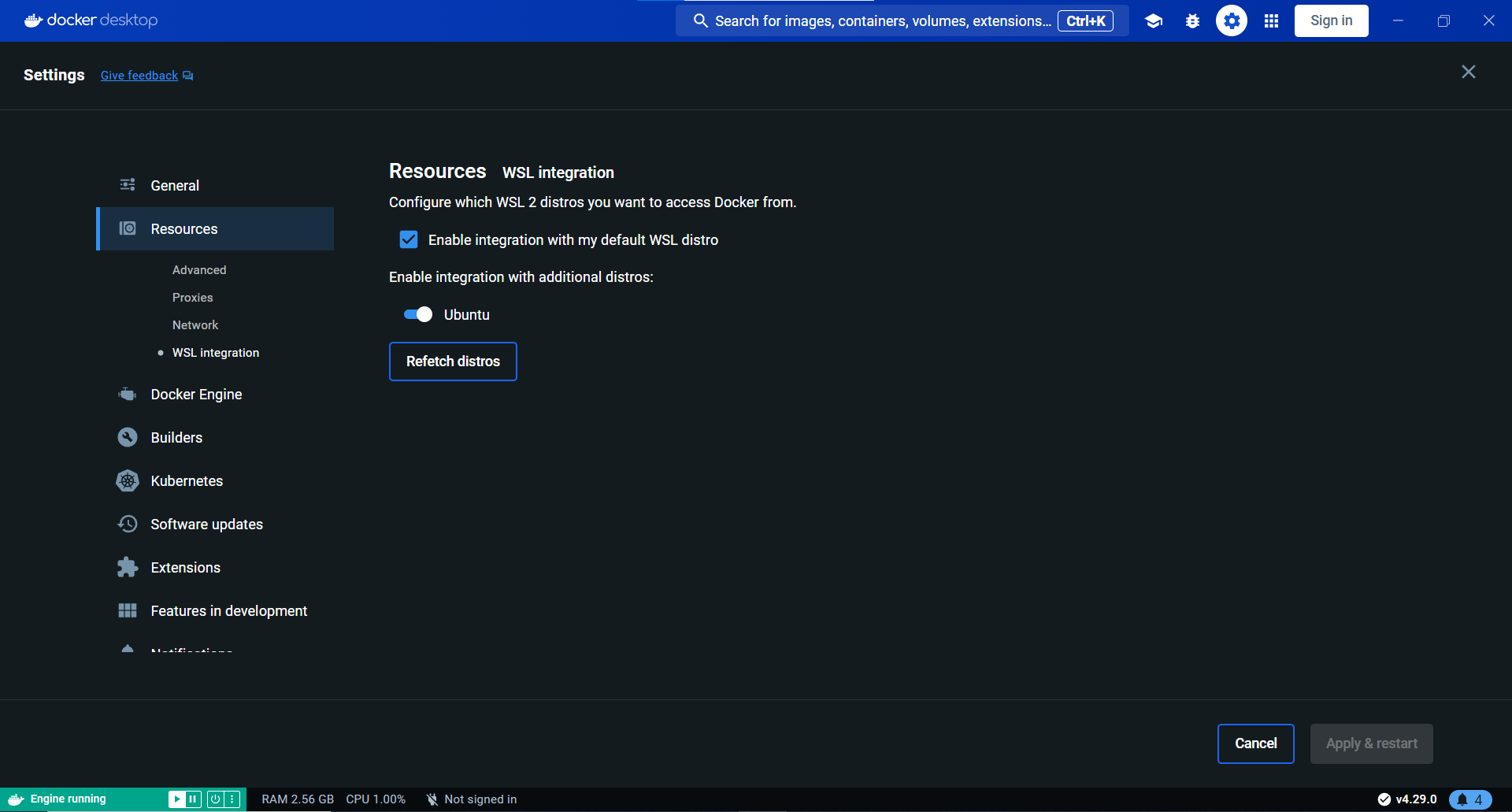
-
Pull the current distribution of Robotics Academy and of Robotics Academy Database (currently version 5.6.2):
docker pull jderobot/robotics-database:latest
docker pull jderobot/robotics-academy:latest
-
In order to obtain optimal performance, Docker should be using multiple CPU cores. In case of Docker for Mac or Docker for Windows, the VM should be assigned a greater number of cores.
-
It is recommended to use the latest image. However, older distributions of Robotics Academy can be found here.
MacOs (PLACEHOLDER!)
- Remember to add minium docker version to run a Robotics Academy.
2. How to launch a Robotics Academy container?
- Launch databases
docker run --hostname my-postgres --name academy_db -d\
-e POSTGRES_DB=academy_db \
-e POSTGRES_USER=user-dev \
-e POSTGRES_PASSWORD=robotics-academy-dev \
-e POSTGRES_PORT=5432 \
-d -p 5432:5432 \
jderobot/robotics-database:latest
- Start a new docker container of the image and keep it running in the background:
- The priority order is: NVIDIA -> Intel or AMD -> Only CPU
docker run --rm -it $(nvidia-smi >/dev/null 2>&1 && echo "--gpus all" || echo "") --device /dev/dri -p 6080:6080 -p 1108:1108 -p 7163:7163 -p 7164:7164 --link academy_db jderobot/robotics-academy:latest
Advanced Instructions on Linux
-
NVIDIA: For NVIDIA GPUs, acceleration can be achieved by installing the nvidia-container-runtime package, and then running the auto command above.
-
Integrated GPU
docker run --rm -it --device /dev/dri -p 6080:6080 -p 1108:1108 -p 7163:7163 -p 7164:7164 --link academy_db jderobot/robotics-academy:latest
- Only CPU:
docker run --rm -it -p 6080:6080 -p 1108:1108 -p 7163:7163 -p 7164:7164 --link academy_db jderobot/robotics-academy:latest
Windows
For Windows machines, acceleration can be achieved for NVIDIA GPUs if a valid CUDA installation is available. Useful docs for proper installation of WSL2 + CUDA + Docker Desktop:
Once these requirements are ready, you should be able to run Robotics Academy with GPU acceleration as follows:
docker run --rm -it --gpus all -v /usr/lib/wsl:/usr/lib/wsl -e LD_LIBRARY_PATH=/usr/lib/wsl/lib --device /dev/dri -p 6080:6080 -p 1108:1108 -p 7163:7163 -p 7164:7164 --link academy_db jderobot/robotics-academy:latest
Tips for Docker
Make sure to remove the container if you have problems with the exercise not loading with the following commands.
- Locate the docker container used for RoboticsAcademy using
docker ps -a
- Remove that container using
docker rm CONTAINER_ID
3. How to use and perform the exercises?
-
On the local machine navigate to 127.0.0.1:7164/ in the browser and choose the desired exercise.
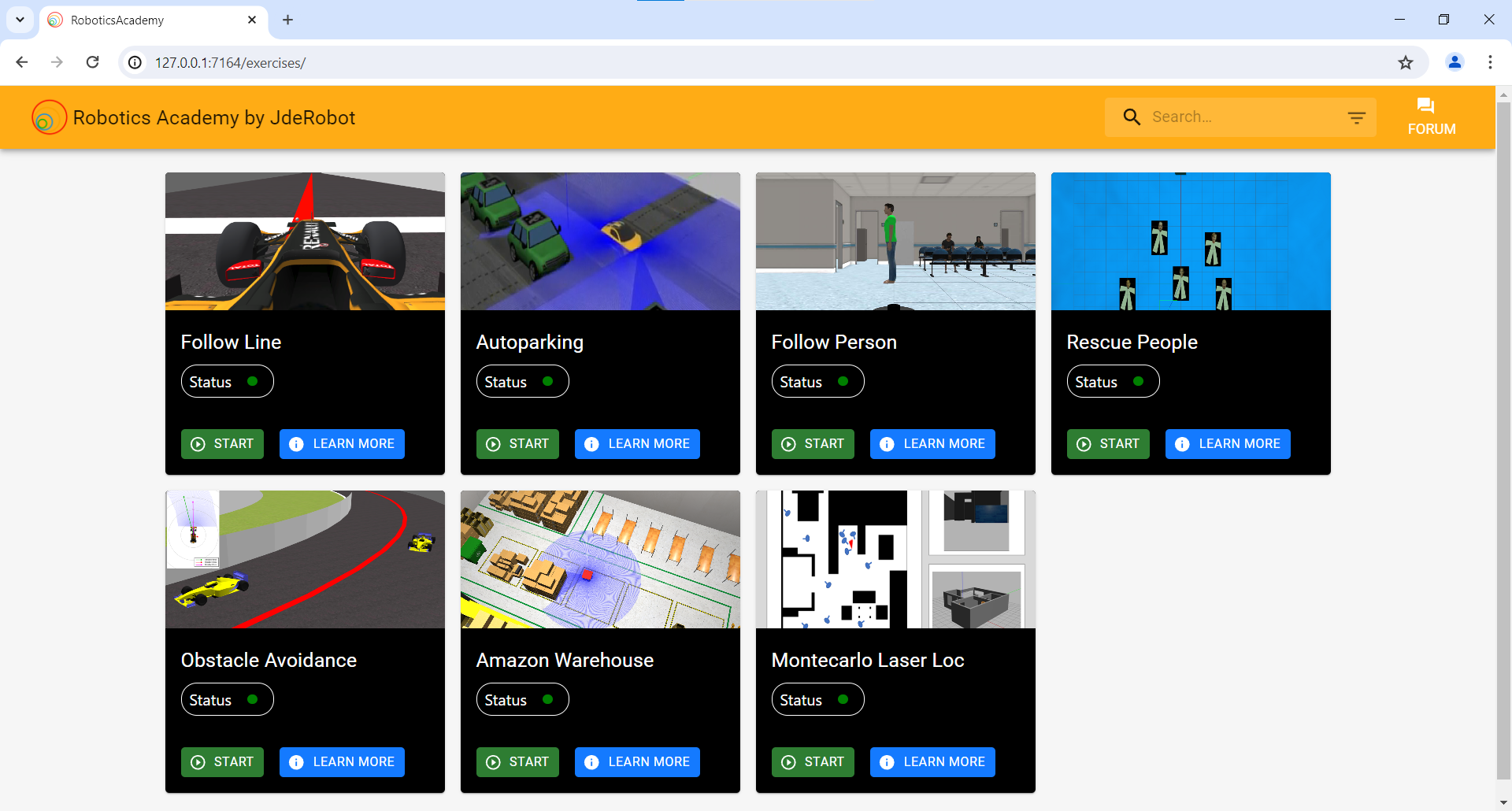
-
Click on the exercise you want to work with.
-
Wait until the exercise is fully loaded. You know it is fully loaded when the
Robotics Backend,WorldandVisualization stateboxes are green.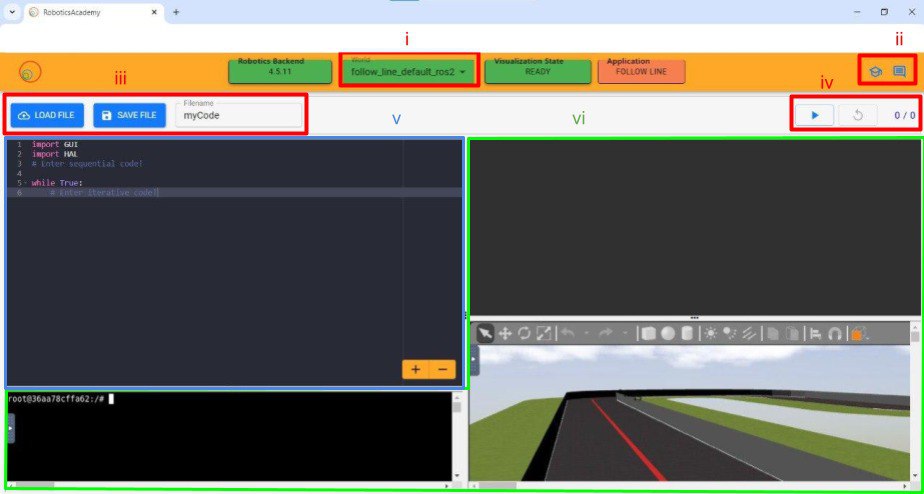
- Let’s take a look to the exercise page:
-
World Button: Some exercises have multiple universes to test your code. Clicking on this button, a list of the universes appears and you can choose whichever you want.
-
Documentation and Forum Button: These buttons links you to the documentation of the exercise and the forum respectively. On the documentation, you can find important info such as implemented methods, the objective of the exercise, etc… the Forum lets you ask question about different subjects.
-
Load and Save Buttons: If you’re in the middle of an exercise but don’t have much time left, you can save the code in an external file on your computer and load it too.
- Start, Restart Buttons and RTF:
- Start button: To send your code into the docker container, you must use the start button. This will load you’re entire code and execute it. If the simulation is running, it will be replaced with the
pausebutton, which pauses the simulation. - Restart button: The restart button stops the simulation and returns it to its initial state.
- RTF (Real Time Factor): These two numbers will let you know the fps of the simulation and the speed on which the exercise is being executed.
- Start button: To send your code into the docker container, you must use the start button. This will load you’re entire code and execute it. If the simulation is running, it will be replaced with the
-
Code editor: Here you can write your code to solve the exercise. When you’re done, it’s sent to the container with the
startbutton. - VNC displays: These VNC displays gives you info about the simulation. The one at the top usually has WebGUI info for the exercise. Below that is the Gazebo universe display and on the left you have a console where you can print info about the exercise.
-
- On the exercise you’ll select a world on which you want to resolve the exercise. Then you’ll write the code solution in the text editor and launch it with the start button. You can pause the simulation whenever you want and check if it is executing effectively with RTF visor. At the end you can save your code or load it to resume it whenever you want.
4. Installation of Robotics Backend
Minimum System Requirements
- CPU: A 4-cored processor.
- RAM: 2 gb RAM.
- Memory: 20 gb of disk space.
Linux Users
-
Download Docker (minimum version of docker-py: 5.0.3).
-
Pull the current distribution of Robotics Backend (currently version 4.8.0):
docker pull jderobot/robotics-backend:latest
-
In order to obtain optimal performance, Docker should be using multiple CPU cores. In case of Docker for Mac or Docker for Windows, the VM should be assigned a greater number of cores.
-
It is recommended to use the latest image. However, older distributions of Robotics Backend can be found here.
Windows Users
Windows users should choose WSL 2 backend Docker installation if possible, as it has better performance than Hyper-V.
-
Install WSL2. Here’s a link to the tutorial (minimum version of docker hub: 4.30.0).
-
Install Docker Desktop. Docker made an app for Windows users to adapt the user experience. You can download it from this link.
-
Enable Docker Desktop WSL integration: In order to wsl2 to recognise Docker, you need to enable it. For that, go to Docker Desktop -> Settings -> Resources -> WSL integration. Click on the check box and the slider.
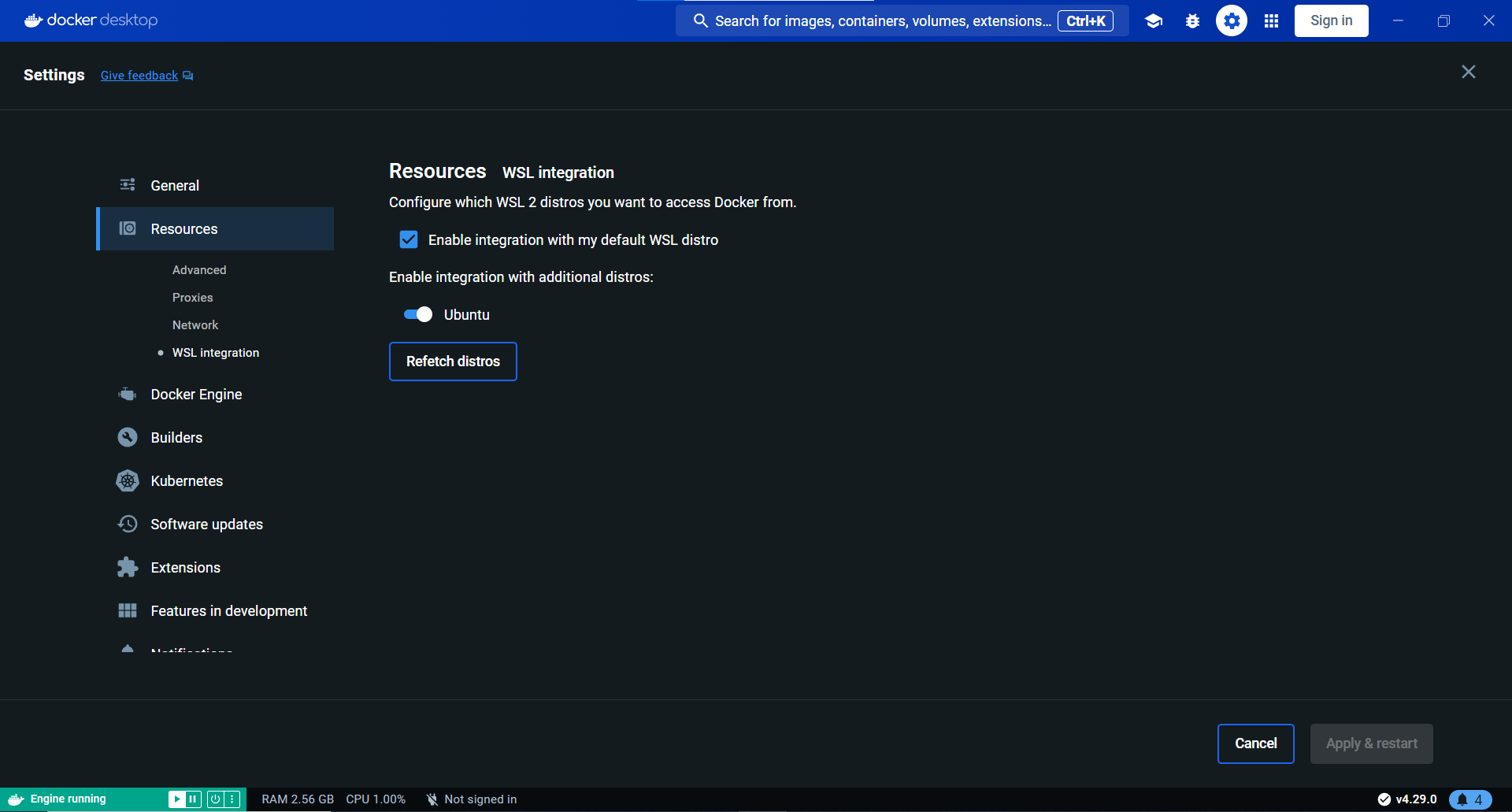
-
Pull the current distribution of Robotics Backend (currently version 4.8.0):
docker pull jderobot/robotics-backend:latest
-
In order to obtain optimal performance, Docker should be using multiple CPU cores. In case of Docker for Mac or Docker for Windows, the VM should be assigned a greater number of cores.
-
It is recommended to use the latest image. However, older distributions of Robotics Backend can be found here.
MacOs (PLACEHOLDER!)
- Remember to add minium docker version to run a Robotics Academy.
5. How to launch the Robotics Backend
- Start a new docker container of the image and keep it running in the background:
- The priority order is: NVIDIA -> Intel or AMD -> Only CPU
docker run --rm -it $(nvidia-smi >/dev/null 2>&1 && echo "--gpus all" || echo "") --device /dev/dri -p 6080:6080 -p 1108:1108 -p 7163:7163 jderobot/robotics-backend:latest
Advanced Instructions on Linux
-
NVIDIA: For NVIDIA GPUs, acceleration can be achieved by installing the nvidia-container-runtime package, and then running the auto command above.
-
Integrated GPU
docker run --rm -it --device /dev/dri -p 6080:6080 -p 1108:1108 -p 7163:7163 jderobot/robotics-backend:latest
- Only CPU:
docker run --rm -it -p 6080:6080 -p 1108:1108 -p 7163:7163 jderobot/robotics-backend:latest
Windows
For Windows machines, acceleration can be achieved for NVIDIA GPUs if a valid CUDA installation is available. Useful docs for proper installation of WSL2 + CUDA + Docker Desktop:
Once these requirements are ready, you should be able to run RoboticsBackend with GPU acceleration as follows:
docker run --rm -it --gpus all -v /usr/lib/wsl:/usr/lib/wsl -e LD_LIBRARY_PATH=/usr/lib/wsl/lib --device /dev/dri -p 6080:6080 -p 1108:1108 -p 7163:7163 jderobot/robotics-backend:latest
Tips for Docker
Make sure to remove the container if you have problems with the exercise not loading with the following commands.
- Locate the docker container used for RoboticsBackend using
docker ps -a
- Remove that container using
docker rm CONTAINER_ID
6. Reference execution performance data
In this section, various data tables will be provided showing the performance cost of each RoboticsBackend exercise on different PCs, both running without GPU acceleration and with GPU acceleration. The values collected will include the % of CPU usage, the % of GPU usage (if is running with GPU acceleration), the RTF of Gazebo and the FPS of Gazebo.
No GPU Acceleration
Linux
SO: Ubuntu 22.04 LTS, RAM: 8 GB, CPU: Intel Core i7-7700HQ (4 cores)
(Average Percentages up to 100%)
| Gazebo’s RTF | Gazebo’s FPS | % CPU usage | |
|---|---|---|---|
| Follow Line | 0.44 | 7 | 98% |
| Vacuum Cleaner | 0.95 | 10 | 70% |
| Autoparking | 0.82 | 3 | 78% |
| Follow Person | 0.98 | 3 | 99% |
| Localized Vacuum Cleaner | 0.97 | 12 | 85% |
| Global Navigation | 0.38 | 7 | 97% |
| Rescue People | 0.92 | 6 | 95% |
| Obstacle Avoidance | 0.44 | 4 | 94% |
| 3D Reconstruction | 0.70 | 6 | 91% |
| Amazon Warehouse | 0.70 | 2 | 99% |
| Montecarlo Laser Localized | 0.95 | 11 | 88% |
Windows
SO: Windows 11, RAM: 16 GB, CPU: Intel Core i5-9400F (6 cores)
(Average Percentages up to 100%)
| Gazebo’s RTF | Gazebo’s FPS | % CPU usage | |
|---|---|---|---|
| Follow Line | 0.13 | 3 | 79% |
| Vacuum Cleaner | 0.89 | 7 | 74% |
| Autoparking | 0.80 | 3 | 77% |
| Follow Person | 0.68 | 4 | 79% |
| Localized Vacuum Cleaner | 0.80 | 7 | 77% |
| Global Navigation | 0.73 | 7 | 78% |
| Rescue People | 0.59 | 5 | 79% |
| Obstacle Avoidance | 0.29 | 3 | 80% |
| 3D Reconstruction | 0.56 | 3 | 79% |
| Amazon Warehouse | 0.56 | 2 | 79% |
| Montecarlo Laser Localized | 0.80 | 9 | 76% |
SO: Windows 11, RAM: 16 GB, CPU: Intel Core i5-13600KF (14 cores)
(Average Percentages up to 100%)
| Gazebo’s RTF | Gazebo’s FPS | % CPU usage | |
|---|---|---|---|
| Follow Line | 0.89 | 30 | 78% |
| Vacuum Cleaner | 1.00 | 19 | 51% |
| Autoparking | 0.98 | 8 | 52% |
| Follow Person | 0.99 | 18 | 85% |
| Localized Vacuum Cleaner | 0.99 | 37 | 60% |
| Global Navigation | 0.88 | 40 | 80% |
| Rescue People | 0.88 | 30 | 72% |
| Obstacle Avoidance | 0.91 | 12 | 70% |
| 3D Reconstruction | 0.97 | 11 | 65% |
| Amazon Warehouse | 0.92 | 7 | 90% |
| Montecarlo Laser Localized | 0.98 | 38 | 70% |
MacOS
SO: MacOS Sonoma 14.5, RAM: 8 GB, CPU: Apple M1 (8 cores)
(Average Percentages up to 800%)
| Gazebo’s RTF | Gazebo’s FPS | % CPU usage | |
|---|---|---|---|
| Follow Line | 0.57 | 20 | 620% |
| Vacuum Cleaner | 0.50 | 15 | 400% |
| Autoparking | 0.47 | 5 | 530% |
| Follow Person | 0.78 | 13 | 650% |
| Localized Vacuum Cleaner | 0.45 | 20 | 500% |
| Global Navigation | 0.60 | 10 | 650% |
| Rescue People | - | - | - |
| Obstacle Avoidance | 0.57 | 3 | 600% |
| 3D Reconstruction | 0.46 | 4 | 550% |
| Amazon Warehouse | 0.37 | 3 | 660% |
| Montecarlo Laser Localized | 0.44 | 18 | 500% |
Intel GPU Acceleration
Linux
No data yet.
Windows
No data yet.
MacOS
No data yet.
Nvidia GPU Acceleration
Linux
SO: Ubuntu 22.04.4 LTS, RAM: 16 GB, CPU: AMD Ryzen 5 7535HS (6 cores), GPU: NVIDIA GeForce RTX 3050 Ti:
(Average Percentages up to 100%)
| Task | Gazebo’s RTF | Gazebo’s FPS | % CPU Usage | % GPU Usage |
|---|---|---|---|---|
| Follow Line | 0.99 | 62 | 62% | 8% |
| Vacuum Cleaner | 1.0 | 62 | 52% | 7% |
| AutoParking | 0.97 | 37 | 54% | 14% |
| Follow Person | 1.0 | 42 | 70% | 15% |
| Localized Vacuum Cleaner | 1.0 | 62 | 65% | 28% |
| Global Navigation | 1.0 | 62 | 53% | 6% |
| Rescue People | 1.0 | 62 | 65% | 16% |
| Obstacle Avoidance | 0.99 | 60 | 65% | 5% |
| 3D Reconstruction | 0.99 | 58 | 66% | 9% |
| Amazon Warehouse | 1.0 | 60 | 54% | 5% |
| Montecarlo Laser Localized | 1.0 | 62 | 53% | 16% |
Windows
SO: Windows 11, RAM: 16 GB, CPU: Intel Core i5-9400F (6 cores), GPU: NVIDIA GeForce GTX 1660
(Average Percentages up to 100%)
| Gazebo’s RTF | Gazebo’s FPS | % CPU usage | % GPU usage | |
|---|---|---|---|---|
| Follow Line | 0.42 | 14 | 73% | 5% |
| Vacuum Cleaner | 0.95 | 10 | 55% | 5% |
| Autoparking | 0.85 | 5 | 65% | 8% |
| Follow Person | 0.95 | 22 | 67% | 3% |
| Localized Vacuum Cleaner | 0.93 | 15 | 68% | 5% |
| Global Navigation | 0.73 | 9 | 68% | 7% |
| Rescue People | 0.49 | 8 | 77% | 10% |
| Obstacle Avoidance | 0.25 | 3 | 75% | 4% |
| 3D Reconstruction | 0.68 | 9 | 77% | 8% |
| Amazon Warehouse | 0.67 | 2 | 78% | 4% |
| Montecarlo Laser Localized | 0.85 | 12 | 73% | 18% |
SO: Windows 11, RAM: 16 GB, CPU: Intel Core i5-13600KF (14 cores), GPU: NVIDIA GeForce RTX 4060
(Average Percentages up to 100%)
| Gazebo’s RTF | Gazebo’s FPS | % CPU usage | % GPU usage | |
|---|---|---|---|---|
| Follow Line | 0.88 | 41 | 75% | 3% |
| Vacuum Cleaner | 1.00 | 22 | 43% | 4% |
| Autoparking | 0.98 | 15 | 55% | 5% |
| Follow Person | 1.00 | 10 | 70% | 10% |
| Localized Vacuum Cleaner | 0.99 | 45 | 56% | 6% |
| Global Navigation | 0.88 | 60 | 70% | 8% |
| Rescue People | 1.00 | 62 | 60% | 9% |
| Obstacle Avoidance | 0.90 | 16 | 73% | 4% |
| 3D Reconstruction | 0.98 | 10 | 72% | 8% |
| Amazon Warehouse | 0.94 | 7 | 87% | 4% |
| Montecarlo Laser Localized | 0.99 | 44 | 52% | 12% |
MacOS
No data yet.