Real Follow Person RR
Goal
The objective of this practice is to implement the logic of a navigation algorithm for follow a person using a R-CNN (Region based Convolutional Neural Network) called SSD (Single Shot Detector)
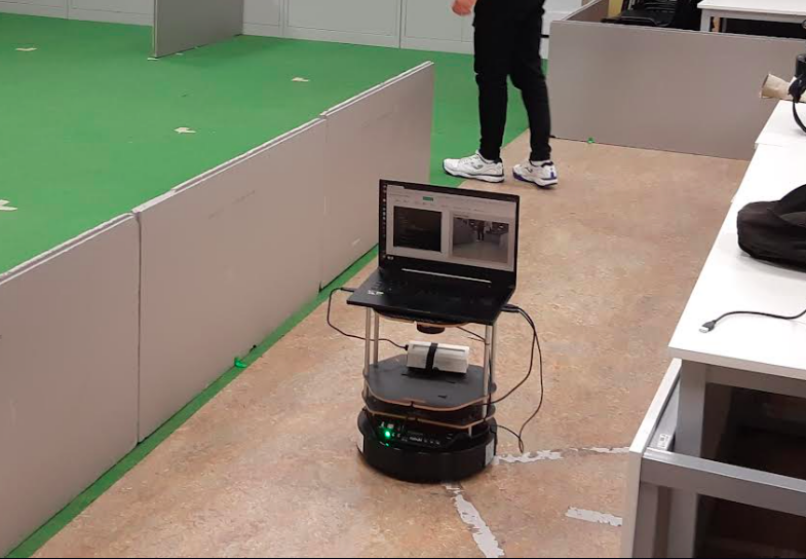
TurtleBot2 (ROS 2 Humble)
The robot that we will use is a TurtleBot2 (a circular mobile robot) implemented and developed for ROS Humble. It has a RGBD camera so that we can detect objects or people, and it has a laser 360º for implement algorithms as VFF if you need to avoid obstacles.

Instructions
This is the preferred way for running the exercise.
Installation
-
Clone the Robotics Academy repository on your local machine
h git clone https://github.com/JdeRobot/RoboticsAcademy -
Download Docker. Windows users should choose WSL 2 backend Docker installation if possible, as it has better performance than Hyper-V.
-
Pull the current distribution of RoboticsBackend
docker pull jderobot/robotics-backend:latest -
In order to obtain optimal performance, Docker should be using multiple CPU cores. In case of Docker for Mac or Docker for Windows, the VM should be assigned a greater number of cores.
Use of the hardware
To use the real TurtleBot2 we have to follow this steps:
- To connect the kobuki base with our laptop using the corresponding USB cable. This will open the device /dev/ttyUSB0
- To connect the RPLIDAR laser with our laptop using the corresponding USB cable. This will open the device /dev/ttyUSB1
- To connect your camera (realsense, webcam…) with our laptop. This will usually open the device /dev/video4. You will need to use /dev/video0, thus you will have to make a port remapping (your_video_device -> /dev/video0). In the next sections you will know how to do it
Enable GPU Acceleration
- For Linux machines with NVIDIA GPUs, acceleration can be enabled by using NVIDIA proprietary drivers, installing VirtualGL and executing the following docker run command:
docker run --rm -it --device /dev/ttyUSB0 --device /dev/ttyUSB1 --device /dev/video0 --device /dev/dri -p 7164:7164 -p 2303:2303 -p 1905:1905 -p 8765:8765 -p 6080:6080 -p 6081:6081 -p 1108:1108 -p 6082:6082 -p 7163:7163 jderobot/robotics-backend:latest - For Windows machines, GPU acceleration to Docker is an experimental approach and can be implemented as per instructions given here
How to perform the exercise?
-
Start a new docker container of the image and keep it running in the background (hardware accelerated version)
docker run --rm -it --device /dev/ttyUSB0 --device /dev/ttyUSB1 --device /dev/video0 -p 7164:7164 -p 2303:2303 -p 1905:1905 -p 8765:8765 -p 6080:6080 -p 6081:6081 -p 1108:1108 -p 6082:6082 -p 7163:7163 jderobot/robotics-backend:latest -
On the local machine navigate to 127.0.0.1:7164/ in the browser and choose the desired exercise.
-
The exercise can be used after both Connected and Ready turn green.
Where to insert the code?
In the launched webpage, type your code in the text editor,
from GUI import GUI
from HAL import HAL
# Enter sequential code!
while True:
# Enter iterative code!
Using the Interface
-
Control Buttons: The control buttons enable the control of the interface. Play button sends the code written by User to the Robot. Clicking again on the Play button stops the code that is currently running on the Robot. SAVE FILE button saves the code on the local machine with the filename written in the Filename textbox. LOAD BUTTON loads the code from the local machine. Reset button resets the simulation (primarily, the position of the robot).
-
Brain and GUI Frequency: This input shows the running frequency of the iterative part of the code (under the
while True:). A smaller value implies the code runs less number of times. A higher value implies the code runs a large number of times. The numerator is the one set as the Measured Frequency who is the one measured by the computer (a frequency of execution the computer is able to maintain despite the commanded one) and the input (denominator) is the Target Frequency which is the desired frequency by the student. The student should adjust the Target Frequency according to the Measured Frequency. -
RTF (Real Time Factor): The RTF defines how much real time passes with each step of simulation time. A RTF of 1 implies that simulation time is passing at the same speed as real time. The lower the value the slower the simulation will run, which will vary depending on the computer.
-
Debugging Console: This shows the error messages related to the student’s code that is sent. The student can also use it to visualize the output of the
print()function.
Robot API
from HAL import HAL- to import the HAL(Hardware Abstraction Layer) library class. This class contains the functions that sends and receives information to and from the Hardware.from GUI import GUI- to import the GUI(Graphical User Interface) library class. This class contains the functions used to view the debugging information, like image widgets.HAL.getImage()- to obtain the current frame of the camera robot.HAL.getPose3d().x- to get the position of the robot (x coordinate)HAL.getPose3d().y- to obtain the position of the robot (y coordinate)HAL.getPose3d().yaw- to get the orientation of the robot with regarding the mapHAL.getLaserData()- it allows to obtain the data of the laser sensor. It returns a list of 180 measurements of the laser (0 - 180 degrees)HAL.setV()- to set the linear speedHAL.setW()- to set the angular velocityHAL.getBoundingBoxes()- this method calls a detect() neural network’s method to obtain a list of detected objets from an image passed as argument.GUI.showImage()- to show an opencv image in the web template
Bounding Box attributes
HAL.getBoundingBoxes() returns an instance a list of Bounding Box Classes with the following attributes:
id- identificator of the type of object (1, 2, 3)class-id- name of the object (1->person, 2->bicycle, 3->car, …). It uses a coco_names.py file which you can see in this link: (TODO)xmin- x value of the top left point of the bounding boxymin- y value of the top left point of the bounding boxxmax- x value of the bottom right point of the bounding boxymax- y value of the bottom right point of the boudning box
Example of use
# Move forward
HAL.setV(0.3)
HAL.setW(0.0)
while True:
# -- Read from sensors
img = HAL.getImage()
bounding_boxes = HAL.getBoundingBoxes(img)
laser_data = HAL.getLaserData()
# -- Process sensors data (bounding boxes, laser ...).
# -- Send commands to actuators.
# -- Show some results
GUI.showImage(img)
Theory
When we are designing a robotic application that knows how to follow a person, the most important mission is knowing how to detect it and not lose it.
The first step is the detection of persons. We perform this first task using a Region-based Convolutional Neural Network (R-CNN). CNN are a type of networks where the first neurons capture groups of pixels and these neurons form new groups for next layers doing convolutions with Kernel filters. The neurons of the output layer return the percentage probability that the image belongs to a given class (classification). For more information, see this link. With a R-CNN we use a CNN on many regions of the image and we select those regions with more probability of success. There are many types of architectures based on R-CNN as Yolo or SSD. In this exercise you will use a SSD trained model. If you want to know how SSD works you can access this link
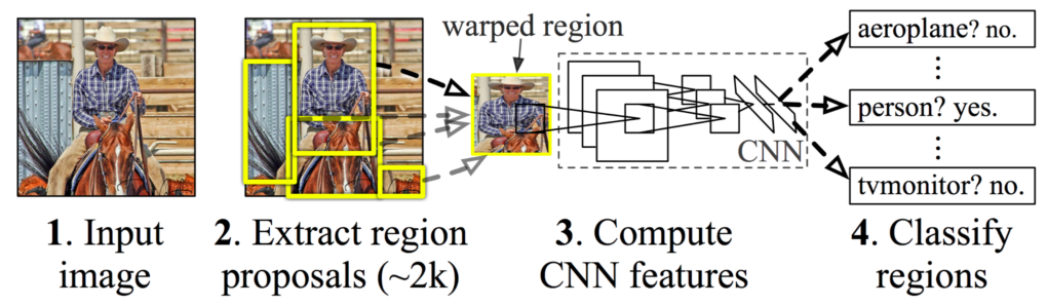
Once we detect all the people in the image, we can establish several criteria to decide which person we are going to follow
In order not to lose it we can use tracking algorithms. A homemade method that usually works well is for each iteration to locate the Centroid of each Bounding Box and compare it with the chosen Centroid of the previous frame. We will stay with that bounding box that has the closest centroid and area most similar to the chosen bounding box of the previous frame.
The second step is to use the kobuki base actuators to move and get closer to the person. To achieve this goal, we look at the location of the centroid of the candidate bounding box. Depending on the position we will establish a certain angular speed.
An easy method to implement is discretized case-based behavior. We take the width of an image and divide it into X number of columns. We assign a certain angular velocity to each range, and, depending on where the centroid is, we will apply the corresponding velocity
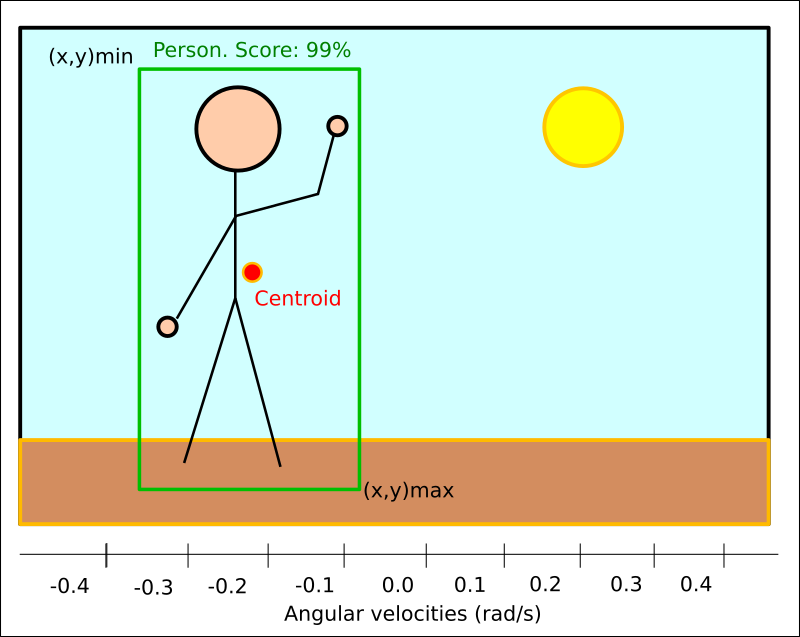
Another method, a bit more complicated but more efficient, is to implement a PID controller for the angular velocity. With a good design of a PID controller we will obtain a more precise and less oscillatory turning response.
However, the robot moves through an environment where there may be obstacles. There is an algorithm called VFF (Virtual Force Field) that allows us to avoid crashes while following a target. It is based on the sum of attraction and repulsion vectors that cause a different sense of direction.
Virtual Force Field
The Virtual Force Field Algorithm works this way:
- The robot assigns an Attraction Vector to the objective (person). With a image, you will have to use the Field of View of the camera (60 degrees) to know the angle of each pixel with the center of the image. You can set a fixed module vector with a 2D camera.
- The robot assigns a Repulsion Vector to the obstacle according to its sensor readings that points away from the waypoint. This is done by summing all the vectors that are translated from the sensor readings.
- The robot follows the Final Vector obtained by summing the target and obstacle vector.
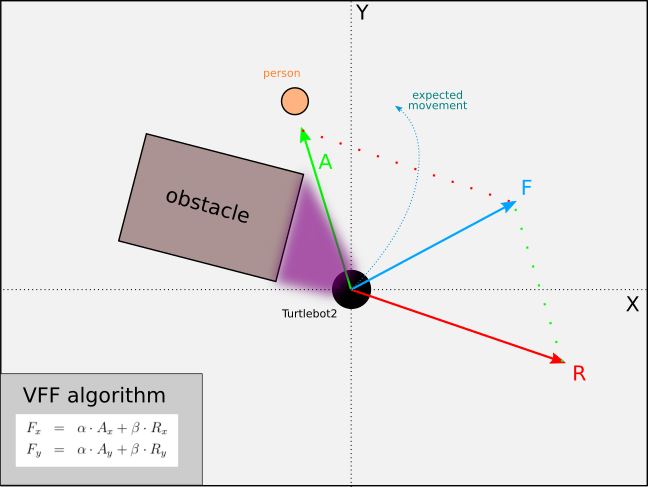
PID Controller
To understand PID Control, let us first understand what is Control in general.
Control System
A system of devices or set of devices, that manages, commands, directs or regulates the behavior of other devices or systems to achieve the desired results. Simply speaking, a system which controls other systems. Control Systems help a robot to execute a set of commands precisely, in the presence of unforeseen errors.
Types of Control System
Open Loop Control System
A control system in which the control action is completely independent of the output of the system. A manual control system is on Open Loop System.
Closed Loop Control System
A control system in which the output has an effect on the input quantity in such a manner that the input will adjust itself based on the output generated. An open loop system can be converted to a closed one by providing feedback.
PID Control
A control loop mechanism employing feedback. A PID Controller continuously calculates an error value as the difference between desired output and the current output and applies a correction based on proportional, integral and derivative terms(denoted by P, I, D respectively).
- Proportional
Proportional Controller gives an output which is proportional to the current error. The error is multiplied with a proportionality constant to get the output. And hence, is 0 if the error is 0.
- Integral
Integral Controller provides a necessary action to eliminate the offset error which is accumulated by the P Controller.It integrates the error over a period of time until the error value reaches to zero.
- Derivative
Derivative Controller gives an output depending upon the rate of change or error with respect to time. It gives the kick start for the output thereby increasing system response.
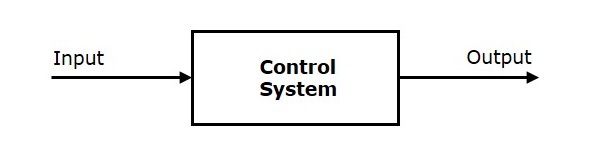
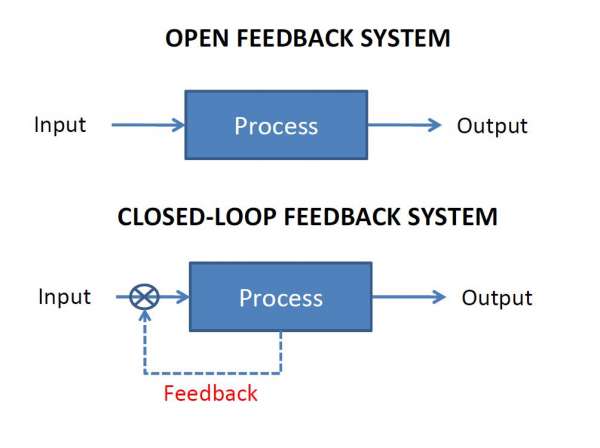
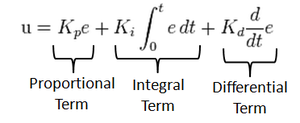
Videos
Reference solution of Real Follow Person
Contributors
- Contributors: Carlos Caminero Abad, Jose María Cañas, Lucía Lishan Chen Huang
- Maintained by Carlos Caminero Abad, Lucía Lishan Chen Huang.