Labyrinth Escape
The goal of this exercise is to implement the logic that allows a quadrotor to escape a labyrinth through visual signals placed on the ground.
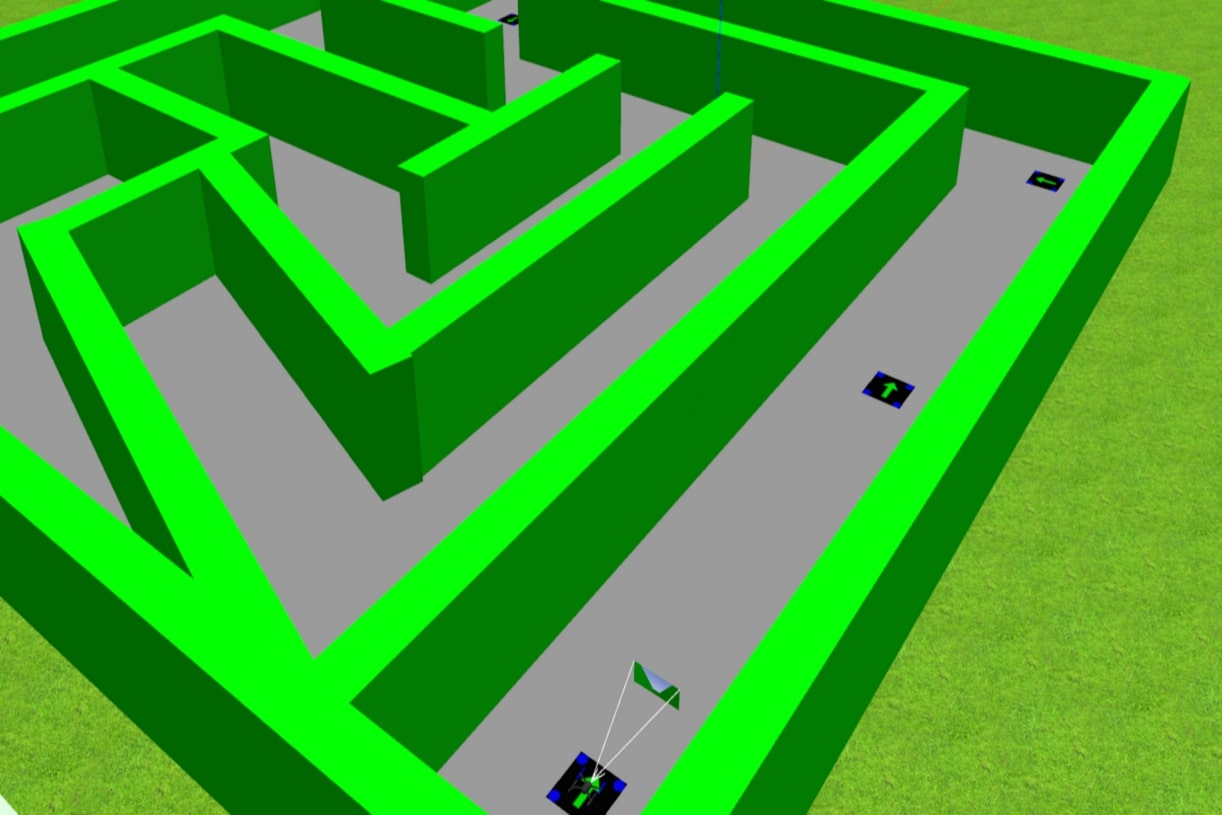
Note: If you haven’t, take a look at the user guide to understand how the installation is made, how to launch a RoboticsBackend and how to perform the exercises.
Robot API
Some explanations about the above code:
- It has two parts, a sequential one and iterative one. The sequential (before the while loop) just execs once, while the iterative execs forever.
from HAL import HAL- to import the HAL(Hardware Abstraction Layer) library class. This class contains the functions that sends and receives information to and from the Hardware(Gazebo).from GUI import GUI- to import the GUI(Graphical User Interface) library class. This class contains the functions used to view the debugging information, like image widgets.
You can access to the drone methods through the Hardware Abstraction Layer (HAL).
Sensors and drone state
HAL.get_position()- Returns the actual position of the drone as a numpy array [x, y, z], in m.HAL.get_velocity()- Returns the actual velocities of the drone as a numpy array [vx, vy, vz], in m/sHAL.get_yaw_rate()- Returns the actual yaw rate of the drone, in rad/s.HAL.get_orientation()- Returns the actual roll, pitch and yaw of the drone as a numpy array [roll, pitch, yaw], in rad.HAL.get_roll()- Returns the roll angle of the drone, in radHAL.get_pitch()- Returns the pitch angle of the drone, in rad.HAL.get_yaw()- Returns the yaw angle of the drone, in rad.HAL.get_landed_state()- Returns 1 if the drone is on the ground (landed), 2 if the drone is in the air and 4 if the drone is landing. 0 could be also returned if the drone landed state is unknown.
Actuators and drone control
The three following drone control functions are non-blocking, i.e. each time you send a new command to the aircraft it immediately discards the previous control command.
1. Position control
HAL.set_cmd_pos(x, y, z, az)- Commands the position (x,y,z) of the drone, in m and the yaw angle (az) (in rad) taking as reference the first takeoff point (map frame)
2. Velocity control
HAL.set_cmd_vel(vx, vy, vz, az)- Commands the linear velocity of the drone in the x, y and z directions (in m/s) and the yaw rate (az) (rad/s) in its body fixed frame
3. Mixed control
HAL.set_cmd_mix(vx, vy, z, az)- Commands the linear velocity of the drone in the x, y directions (in m/s), the height (z) related to the takeoff point and the yaw rate (az) (in rad/s)
Drone takeoff and land
Besides using the buttons at the drone teleoperator GUI, taking off and landing can also be controlled from the following commands in your code:
HAL.takeoff(height)- Takeoff at the current location, to the given height (in m)HAL.land()- Land at the current location.
Drone cameras
HAL.get_frontal_image()- Returns the latest image from the frontal camera as a OpenCV cv2_imageHAL.get_ventral_image()- Returns the latest image from the ventral camera as a OpenCV cv2_image
GUI
GUI.showImage(cv2_image)- Shows a image of the camera in the GUIGUI.showLeftImage(cv2_image)- Shows another image of the camera in the GUI
Hints
Simple hints provided to help you solve the labyrinth_escape exercise. Please note that the full solution has not been provided.
Detecting the visual signals
The first task of the assignment is to detect the visual signals. This can be achieved easily by filtering the color of the road from the image.
Secondly, you might process the signal extracting the direction to follow. Notice that there are only four different possibilities.
Directional control. How should drone yaw be handled?
If you don’t take care of the drone yaw angle or yaw_rate in your code (keeping them always equal to zero), you will fly in what’s generally called Heads Free Mode. The drone will always face towards its initial orientation, and it will fly sideways or even backwards when commanded towards a target destination. Multi-rotors can easily do that, but what’s not the best way of flying a drone.
Another possibility is to use Nose Forward Mode, where the drone follows the path similar to a fixed-wing aircraft. Then, to accomplish it, you’ll have to implement by yourself some kind of directional control, to rotate the nose of your drone left or right using yaw angle, or yaw_rate.
In this exercise, you can use the one you prefer.
Do I need to know when the drone is in the air?
No, you can solve this exercise without taking care of the land state of the drone. However, it could be a great enhancement to your blocking position control function if you make it only work when the drone is actually flying, not on the ground.
Videos
Demonstrative video of the solution
Contributors
- Contributors: Nikhil Khedekar, JoseMaria Cañas, Diego Martín, Pedro Arias and Arkajyoti Basak.
- Maintained by Pedro Arias and Arkajyoti Basak.